Taking a screenshot comes in handy for multiple reasons, which is why it’s so easy to do on several devices, including Macs. When it comes to saving what’s on your display, the answer lies in your keyboard. All you need to remember are a few keyboard shortcuts and you’ll be able to take a screenshot on Mac easily — and there are even ways to save only portions of your display and screen record, too. Here are all of the ways to take a screenshot on a MacBook or Mac desktop.
How to take a screenshot of your entire screen
If you just want a screenshot of your entire screen, just press: Command (⌘), Shift and 3. By default, that image will appear on your desktop for easy access.
Photo by Julia Mercado / Engadget
How to capture a portion of your screen
If you want to save a portion of your screen, hit Command + Shift + 4. A crosshair cursor will appear and you can select which part of the screen you want to capture within the gray box.
If you hold the Spacebar after selecting a portion of the window, then you can move your cursor to choose what part of the screen you want to capture.
To take a screenshot of an entire window, select Command + Shift + 4, hover over the window in question and then tap the Spacebar. A camera icon will appear and the window will turn gray to show it’s selected. Click on the screen and you will get an image of the window you chose. (Select option (⌥) in order to get rid of any border edges.)
How to customize your screenshot experience
If you can’t remember the keys to screenshot an entire window or a certain portion, Macs have an even easier way to screenshot. Press Command + Shift + 5 to bring up the toolbar (or simply open the screenshot tool from Spotlight).
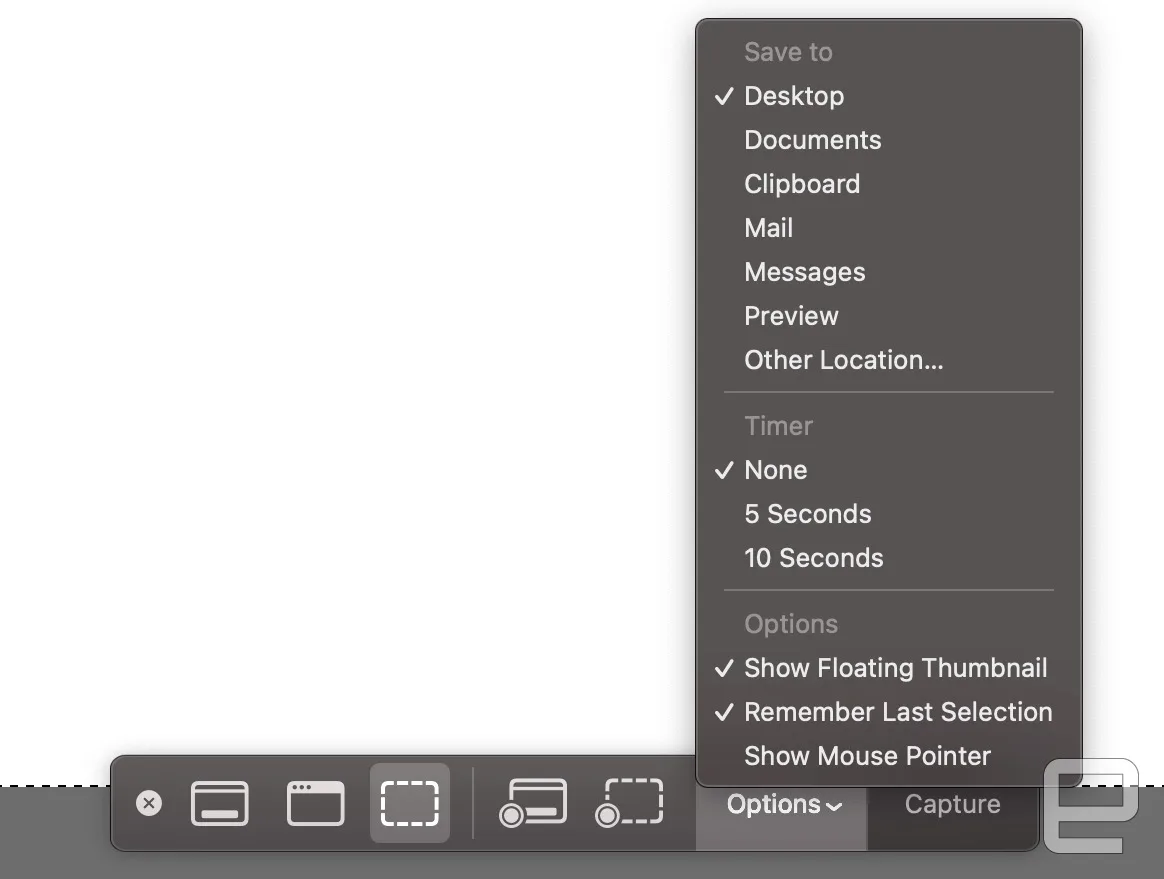
Photo by Julia Mercado / Engadget
This will give you several options, such as taking screenshots of videos and even recording the screen. For a more customized experience, click on Options in order to set a timer for your screenshot and select the folder in which you want to save the image or video. This toolbar also allows you to do the basics like take a screenshot of the entire screen or just a specific window.
A bonus for Touch Bar MacBooks
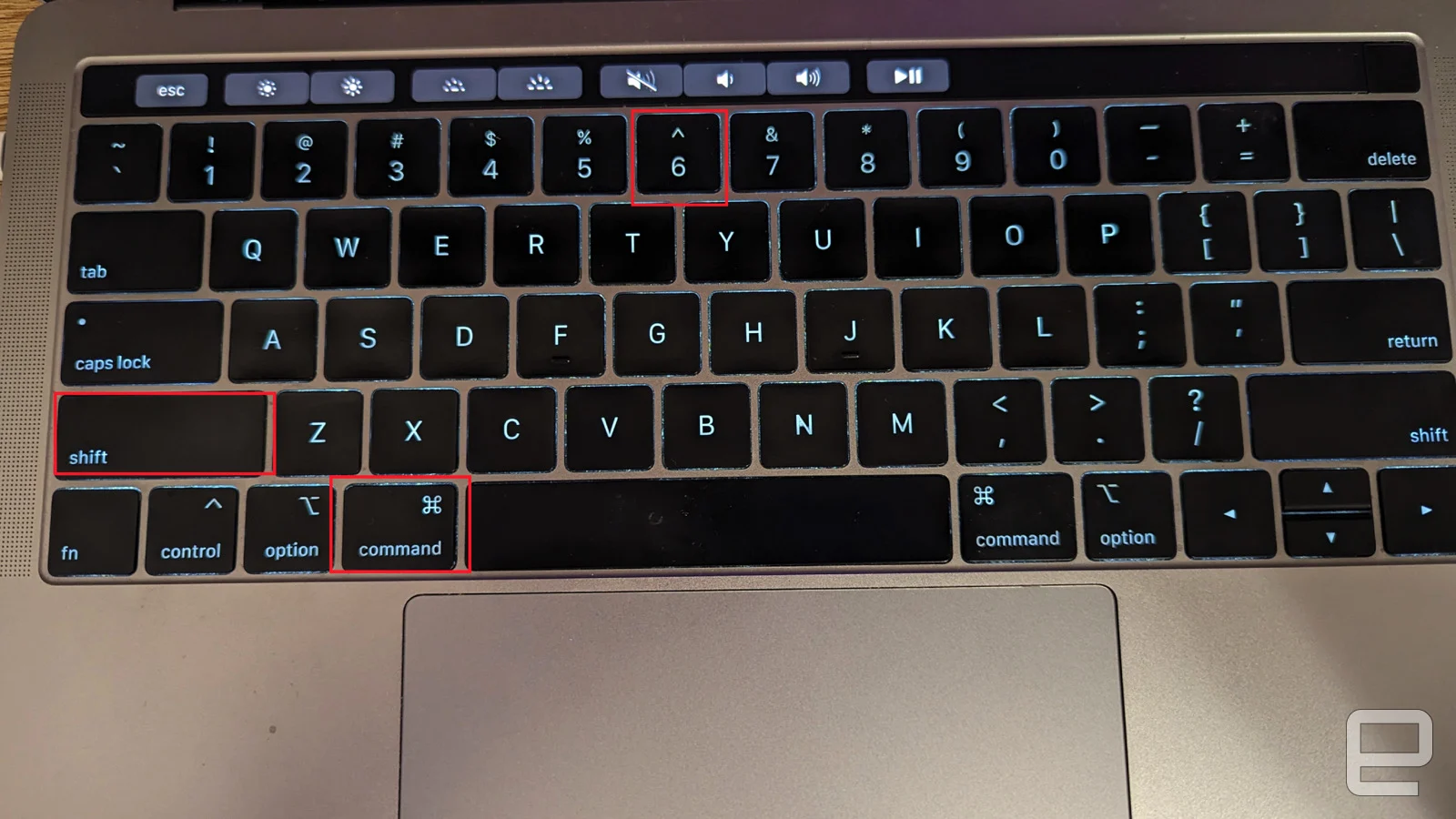
Photo by Julia Mercado / Engadget
MacBooks with a Touch Bar have the ability to screenshot the bar itself: hit Command + Shift + 6 to do so.
Read the full article here